Mac OSは、あまりゲーム実況に向いていないパソコンですが、Macbookしか持っていないけど「ニンテンドースイッチ」や「PS4,5」でゲーム実況をしたいですよね。
今回は、あまり選択肢が少ない「Elgato HD60 X」のゲームキャプチャーボードであるを購入してみて、実際に使ってみたので簡単なレビューをまとめていきたいと思います。
購入の注意点として、発送元が「Amazon.co.jp」じゃないところで購入すると、なぜか配送料18,000円とかのボッタクリ価格で販売している業者があったりするので、購入する時は送料注意して購入してください。
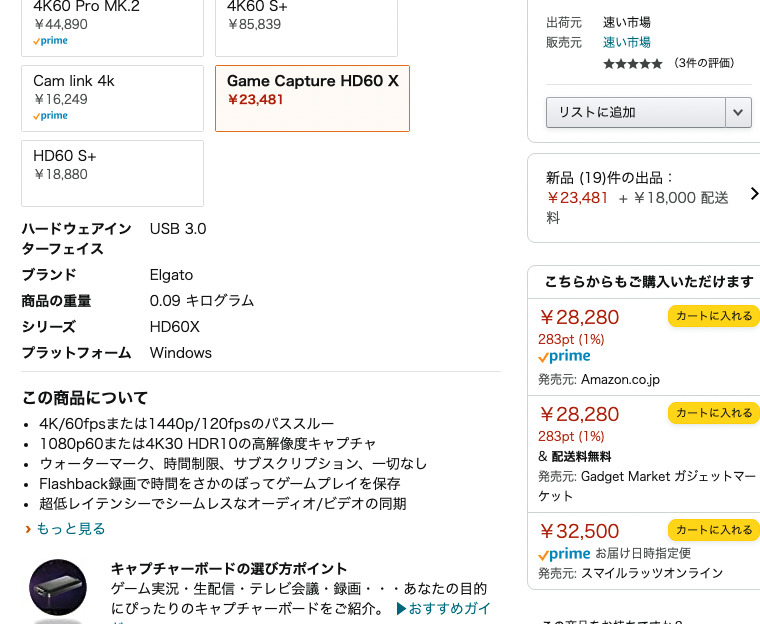
HD60 XはMax M1 Max M2でゲーム実況することが可能?
ゲームキャプチャーボードの購入は、一度買えば長く使うものなので、せっかく買うなら上位版を購入しておいていいと思います。
オーディオインターフェースは、YamahaのAG06 mk2を使ってます。
マイクを一つしか使わない場合は、AG03の方でも問題ないです。
配信をするなら、マイクの音にもある程度拘った方がいいので、オーディオテクニカのコンデンサーマイク「AT2020」あたりがコスパが良くておすすめです。
ダイナミックマイクは、音が小さくなりがちなので、コンデンサーマイクの方がいいなって思います。
HD60 Xの接続方法はかなり簡単

HDMI端子の入力は、一つしかないのでINのところにニンテンドースイッチを差し込みます。
HDMI端子出力に関しては、別モニターに映像出力をしないのであれば、特に必要はありません。
パソコン上に出したゲーム映像でプレイすることが出来るので、私の場合はなるべくケーブルを減らしたいこともあり、出力のHDMIケーブルは使ってません。
配信はOBSのソフトですることが出来る
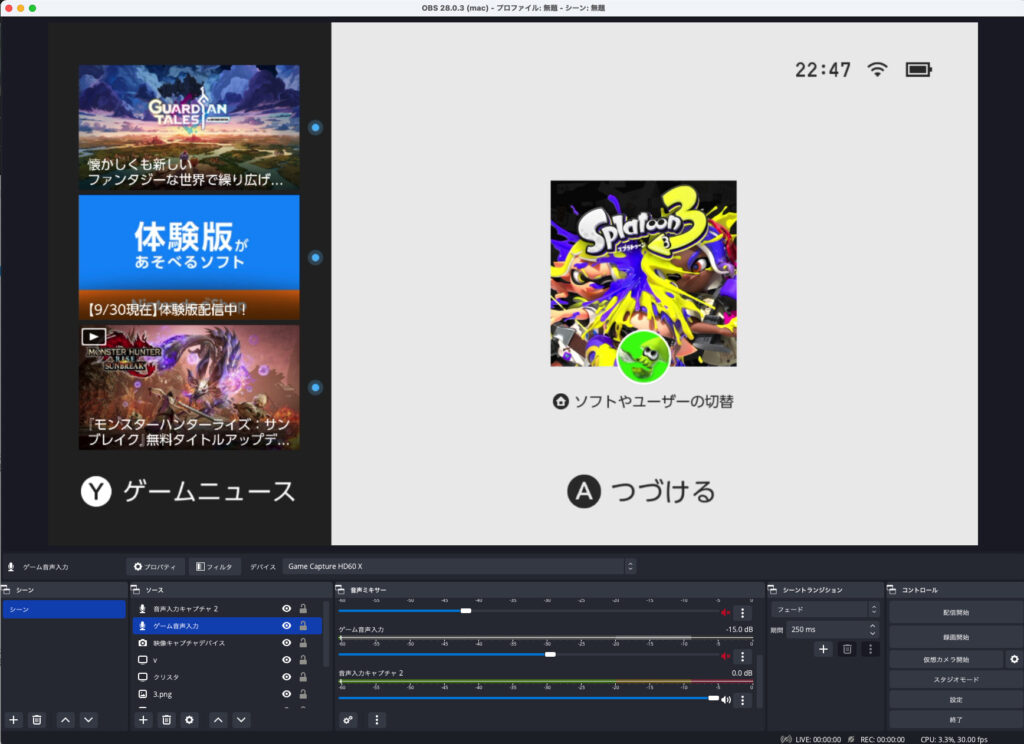
Youtube配信をしてる人なら、ほとんどの人が使っている配信ソフト「OBS」ですが、こちらもM1チップに対応しています。
既にOBSで配信している人なら、「Elgato HD60 X」を購入して、すぐに配信出来る環境が手に入ると思います。
OBSの設定に関しては、他の方がYoutubeで解説されてるので、そちらを参考にしていただけたら出来ます。
処理に関してはかなり軽い
「Macbook Pro」16インチのM1 Maxでメモリ32GBを使っているということもあると思いますが、CPUの稼働率はかなり低くて、スムーズにゲームをすることが出来ました。
動画編集もある程度のスペックがあるパソコンの方が良いので、これぐらいのパソコンだとかなり快適です。
もちろん、M1チップぐらいのスペックなら普通に問題なく可能だと思います。
SSDの容量は、少なくなりがちなので外付けSSDも持っておいた方が安心です。
まとめ
実際に買ってみてやってみたところ、ゲーム実況することが可能だったので、今回のゲームキャプチャーボードの購入は成功でした。
配信じゃなくてゲーム映像の録画したいという人にも使えます。




